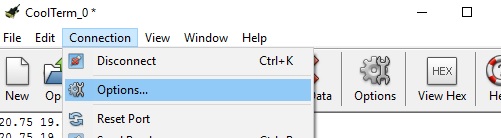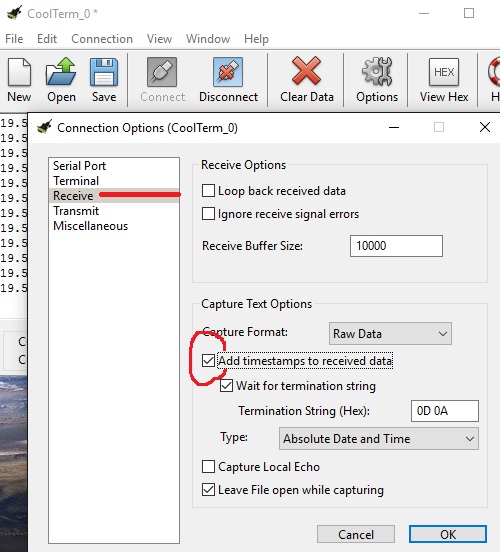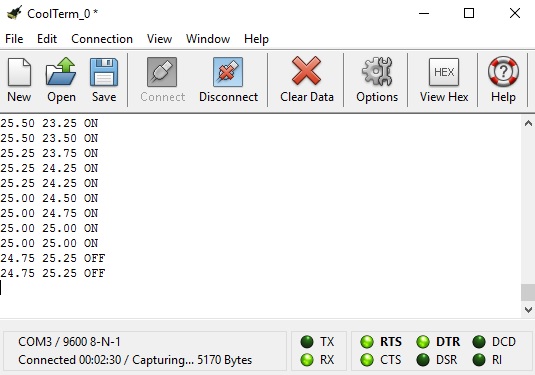We are often asked how to log data from an Arduino to a text file saved on a Windows PC. This is very simple with Linux and Mac OS, but it can be also be achieved on Windows with minimal effort.
We make a lot of dataloggers, the majority of which either store data internally and then output a summary to an LCD display, or dump all collected data to an SD card for later processing and analysis on a PC. However, it is relatively simple to collect data from any number of sensors connected to an Arduino board and send that data over a serial connection directly to a text file on a PC.
There are many software options available, but we typically use CoolTerm (available free of charge here: download CoolTerm) which is a serial monitor which will also capture transmitted data to a text file and automatically add time stamps to each line of data which are essential for a good datalogger.
As an example we slightly modified the code for our 2016 solar water heating pump controller so that every time data is taken from the two connected digital temperature sensors, those measurements and also the system status (pump ON or OFF) are output through the serial port to a connected PC. (Full details on generating Serial output from an Arduino are available here: Arduino Serial from the official Arduino Reference site.)
Download CoolTerm from the link already provided above. You will end up with an approximately 10MB zip file which needs to be extracted. When that is done, go into the folder created, and double click on the CoolTerm application.
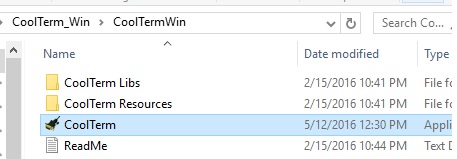 Click on Connection > Options and then in Serial Port Options select the Port you would like to use. If you are using the Arduino IDE, in the bottom right hand corner of the window will be shown the type of board you are using followed by COM# where # is the number of the port your Arduino is currently set up to use and is also the port you should select within CoolTerm).
Click on Connection > Options and then in Serial Port Options select the Port you would like to use. If you are using the Arduino IDE, in the bottom right hand corner of the window will be shown the type of board you are using followed by COM# where # is the number of the port your Arduino is currently set up to use and is also the port you should select within CoolTerm).
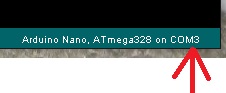 At the same time set the baudrate to 9600 (making sure that in the sketch you have uploaded to your Arduino, you have also included Serial.begin(9600); in the setup() function.
At the same time set the baudrate to 9600 (making sure that in the sketch you have uploaded to your Arduino, you have also included Serial.begin(9600); in the setup() function.
Assuming that you would like all data to be timestamped (adding the date and time to every line of data sent), do Connection > Options > Receive and check the ‘Add timestamps to received data’ box.
Then to have any serial data from your Arduino automatically stored in a text file on the PC, do Connection > Capture to Text File and then click on Start. You then just have to set the name for the file that you would like your data to be stored in, and your datalogger is complete.
To stop collecting data, you can either click on the large Disconnect icon, or if you want to stay connected to the Arduino board, do Connection > Capture to Text File > Stop.
Once you have either disconnected the Arduino board or Stopped the capture, you cannot then restart and append data to the same file – you can only overwrite the original file or start a new one. If you want to pause capture and then restart it to append to the same file, do Connection > Capture to Text File > Pause to pause, and then Connection > Capture to Text File > Resume to resume it at a later time.
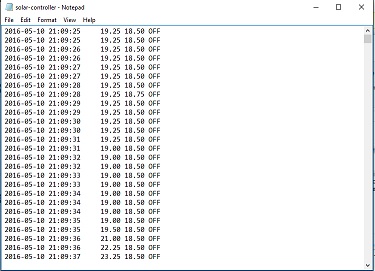
When you have finished capturing data, you will end up with a text file of everything captured which can be processed and visualised using Excel or a similar application.